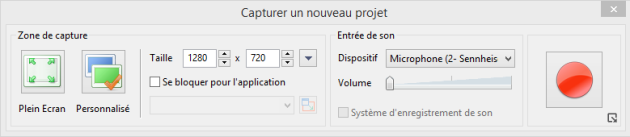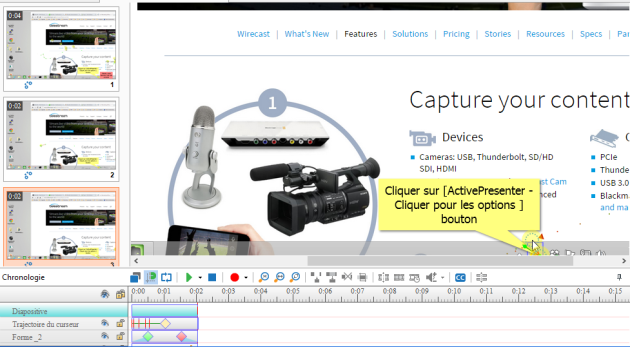Active Presenter
ProcédurePrise en main d'Active Presenter
Télécharger le logiciel
Adresse de téléchargement
Installer le logiciel
Pas de pièges dans l'installation, exécutez le fichier téléchargé et acceptez simplement l'ensemble des valeurs par défaut.
Créer une vidéo
ConseilCréer un projet
Cliquez sur "Nouveau projet" dans l'écran d'accueil. Vous devez alors choisir un profil. Pour comparer les différents profils, vous pouvez cliquer sur le crayon à droite. La différence entre les profils vient de la qualité des vidéos, du format d'encodage, du nombre d'images prises, ... Nous vous conseillons d'utiliser le profil "Enregistrer le film/Streaming vidéo" en réduisant éventuellement le nombre d'images par seconde à 24. Si vous capturez des images fixes (par exemple un diaporama), vous pouvez aussi choisir "Capture intelligente avec Auto EVA". Dans ce cas le logiciel ne capture que l'image au moment d'un clic ou d'une frappe au clavier. Vous obtiendrez ainsi un fichier beaucoup plus léger.
Donnez un titre au projet et cliquez sur "Ok".
ConseilParamétrer la capture
Vous devez maintenant choisir ce que vous allez enregistrer.
Pour choisir la taille, vous pouvez utiliser le petit triangle à droite de la taille pour sélectionner un format standard. Nous vous conseillons d'utiliser le format HD, voir même Full HD si vous souhaitez que la vidéo soit vue en plein écran avec une bonne qualité. Attention, plus vous augmentez la qualité de la vidéo, plus le fichier sera gros et donc potentiellement difficile à lire pour les utilisateurs ayant un débit Internet faible.
Si vous cochez la case "Se bloquer pour l'application" - case extrêmement utile - vous pouvez choisir l'application que vous souhaitez enregistrer. Elle se positionnera alors automatiquement dans un cadre de capture à la taille spécifiée précédemment. Sélectionnez un microphone puis cliquez sur le gros bouton rouge pour commencer l'enregistrement.
ConseilArrêter l'enregistrement
Pendant l'enregistrement, Active Presenter disparaît complètement. Pour arrêter l'enregistrement, cliquez sur l'icône d'Active Presenter dans la barre des tâches à côté de l'horloge, puis sur "Arrêter".
Retoucher les séquences
Si vous souhaitez une prise en main détaillée du logiciel, prenez rendez-vous avec le Pôle des Usages du Numérique pour une formation sur mesure. Le principe est assez simple.
Sur la gauche de l'écran vous voyez vos différentes séquences. On les agence et on les sélectionne comme dans un diaporama. La timeline en bas de l'écran permet de se déplacer dans la vidéo. Vous pouvez ainsi raccourcir les séquences en enlevant les temps morts de début et de fin de séquence.
Si vous avez enregistré votre vidéo sans erreurs, il est possible que vous n'ayez rien à retoucher, si ce n'est couper le temps mort à la fin.
Exporter la vidéo
Sélectionnez le format MP4 pour votre export, puis OK.